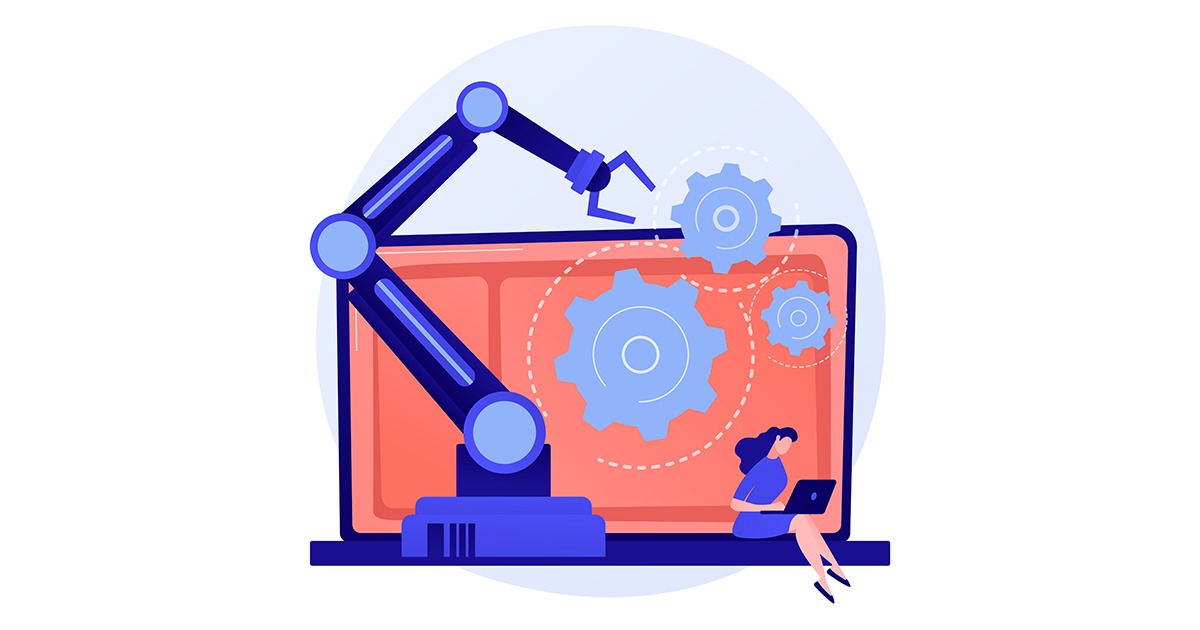
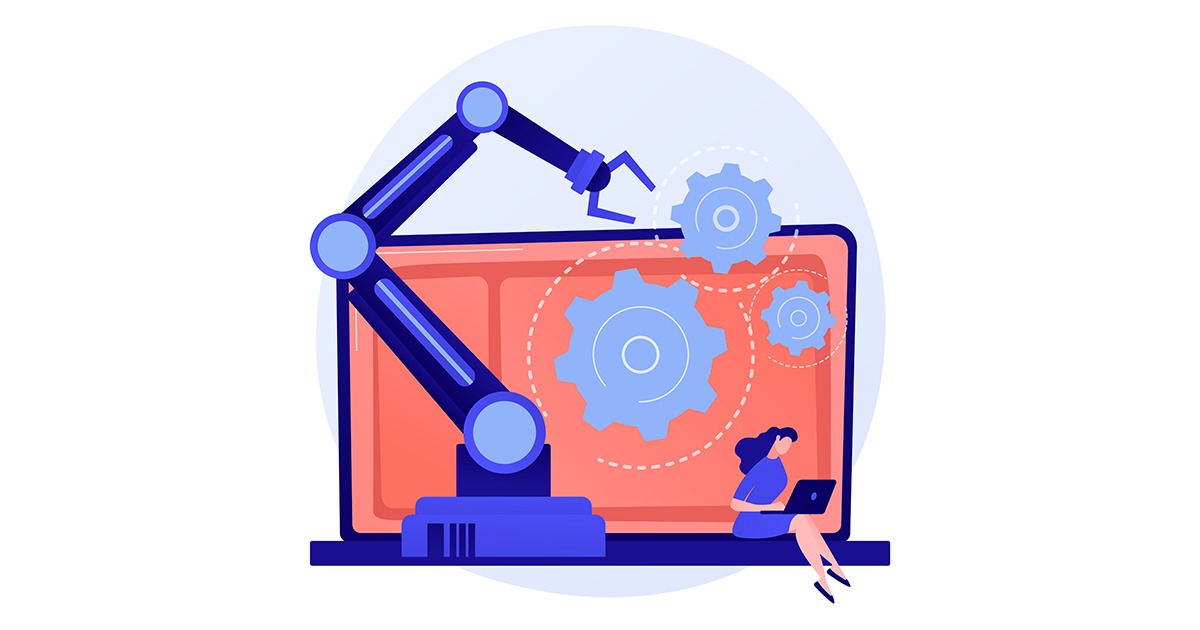
How to Register Resources in Execution Manager
- Worksoft Execution Manager provides a complete system to manage automated lights-out testing of Certify processes.
- We will be able to schedule and manage remote execution for both Worksoft Certify processes and Certify Performance Test projects.
- The Execution Manager allows to manage diverse testing resources centrally. Before we are able to create a request to execute a process remotely, we must register dedicated machines as resources in the Execution Manager.
- Only one request can be performed on a resource at a given time. The more dedicated machines added, the more capabilities you will have to perform automated lights-out testing.
The Resources tab is where you will register dedicated machines that will be used to execute Worksoft Certify processes.
The Resources tab is divided into two panels. The left panel displays resources that you have registered. When you click on a resource, the details of the resource appear in the right panel.
In the right panel of the Resources screen, you are able to do the following tasks:
- Register a resource
- Edit a resource
- Delete a resource
- Import resources
- Adding Parameters to Your Resource
Because many operating systems have constraints on the number of concurrent RDP sessions, users should not be able to log on to these machines and take one of the spots that would of been available for Certify Execution Manager.
To register a resource:
You will need to register at least one resource that will be used to execute Certify processes.
- From the Certify Execution Manager menu, click the Resources tab. The Resources tab appears.
- In the right panel, click New Resource. The New Resources screen appears.
- In the Name field, type in the name of the resource.
- In the Description field, type in a description for the resource.
- In the Host Name or IP Address field, type in the name of the dedicated machine or the machine’s IP address. Depending on your network, you may be able to just use your computer name. If you have trouble connecting to the resource machine, you may need to use a fully qualified computer name that includes your domain name.
- Select the type of resource:
Dynamic Resource – A user is selected from the Resource Users list during a Remote Desktop Protocol (RDP) session.
Static Resource – A specified user and password is used during an RDP session.
- If you selected the Static Resource option, enter a user name and password in the appropriate fields.
- In the Max RDP Sessions field, type in the maximum number of RDP sessions for this resource. The default value is one.
- If you want to add parameters to your resource, click the Advanced tab and see Adding Parameters to Your Resource for more information.
- Click Save to save the resource. The new resource appears in the left panel of the Resources screen and the details appear in the right panel.
To activate the resource, click the Play button. Any scheduled requests automatically resumes execution after you have enabled the resource. If you need to run maintenance on the server, click the Pause
button to disable the resource. No scheduled tasks will run while the resource is disabled.
- To edit a resource:
- From the Certify Execution Manager menu, click the Resources tab.The Resources tab appears.
- In the left panel, select the resource that you want to edit.
- Click the Edit button next to the resource that you want to edit, or click Edit Resource in the right panel.
- The Edit Resources screen appears.
- Apply your edits to the resource.
- Click Save to save your changes.
- To delete a resource:
- From the Certify Execution Manager menu, click the Resources tab. The Resources tab appears.
- In the left panel, select the resource that you want to delete.
- Click the Delete button next to the resource you want to delete, or click Delete Resource in the right panel. The Edit Resources screen appears.
Importing Resources:
You are able to import resources into Certify Execution Manager. The resource data must be imported in a Microsoft Excel® spreadsheet in the Import Resources screen.The sample spreadsheet shown below lists the columns that you will need in your Excel file.
To import resources into Certify Execution Manager:
From the Certify Execution Manager menu, click the Resources tab. The Resources tab appears.
In the right panel, click Import Resources. The Import Resources screen appears.
- Click the File Name Spreadsheet Browse button to browse to the Excel spreadsheet that you want to import. To see an example of the file, click Sample Spreadsheet. The Open dialog box opens.
- Select the Excel file you want to import and click Open. The file appears in the File Name Spreadsheet field.
- Click Import. The resources are imported into Certify Execution Manager and appear in the Resources panel.
To add parameters to a resource:
This procedure assumes that you have already created a resource.
- From the Certify Execution Manager menu, click the Resources tab.The Resources screen appears.
- In the left panel, click Edit next to the resource in which you want to add parameters.The Resources screen appears.
- Click the Advanced tab.
- Click New Parameter.A New Parameter text field appears.
- In the Parameter Name field, type in a name.
- In the Description field, type in a description.
- In the Value field, type in your value.
- If you need to create additional parameters, repeat Steps 5 – 7.
- After you have created all of your parameters, click Save.
- To remove a parameter, click Remove next to the parameter you want to delete.
