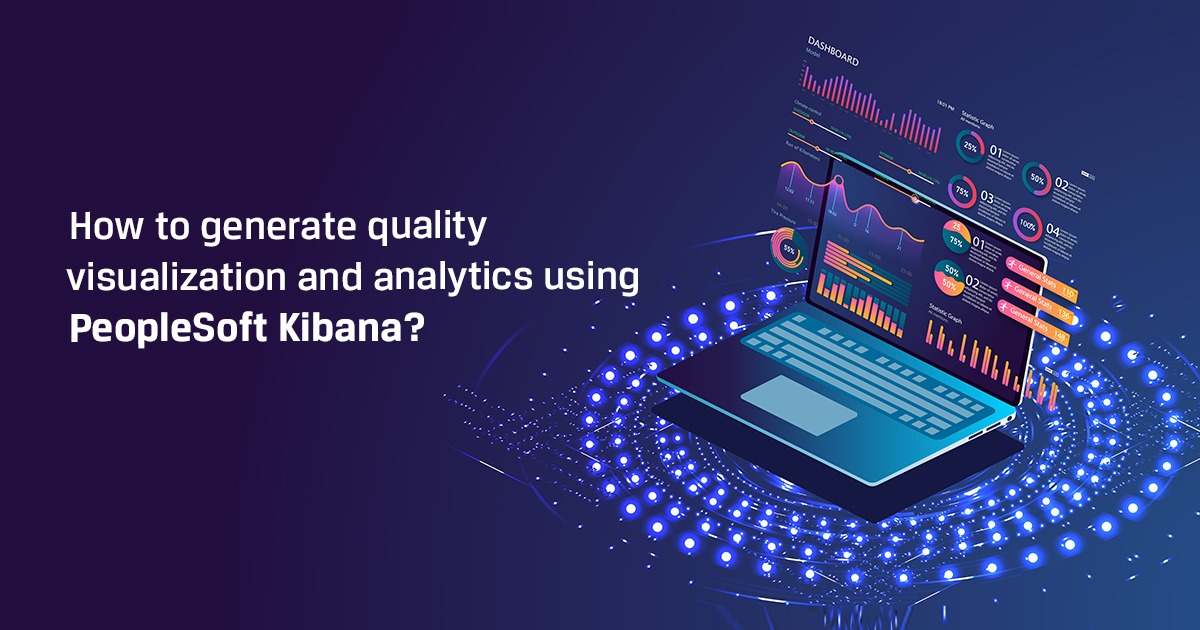
Kibana for PeopleSoft provides rich analytics and visualization with performance enhancements – enabling better decision-making and improved understanding of your data.
Kibana analytics don’t affect transactional processing because analytics are run against Elastic indexes, not the transactional database. Kibana is easy to install, configure, and maintain, and it provides superior performance in rendering visualizations.
Dashboard development steps are …
- Build Search definition queries
Queries need the following items defined for use with the Search Framework:
- List of fields to index from authorized records.
- “Last Updated” record field.
- Drilling URL.
- Prompt against the “Last Updated” field.
- Criteria for the “Last Updated” field.
2. Search Definition
To create a search definition:
- Select People Tools, Search Framework, Search Designer Activity Guide, Search Definition.
- Click Add a New Value.
- On the Add New Search Definition page, enter a name for the search definition in the Search Definition field.
- Select the appropriate value from the Source Type drop-down list.
- Click Add.
- Complete the required settings for the search definition source type and save the search definition.
To Access the General page by selecting People Tools, Search Framework, Search Designer Activity Guide, Search Category.
3. General Search Category Settings
To Create a search category below is the Navigation
- Select People Tools, Search framework, Designer, Search category
- Click add a new value
- Enter Search category name and Search Definition name
- Click save
- for each search definition, a search category of the same name must exist, and the search definition must belong to that same search category.
4. Enabling global search / build index
Global Search is enabled by default based on three conditions:
- At least one search index must be deployed and crawled on the system and this search index is set as a Search Group.
- A user accessing global search must have the required permissions for the deployed search index.
- A user accessing global search must have access to the Fluid Global Search component.
When Global Search is enabled, the Global Search icon appears in the portal header.Global Search provides a way for a user to search across all search indexes or a specific group of search indexes. End users submit a Global Search using the Global Search Bar, which is available in the Portal header throughout the user’s session irrespective of the content the user is accessing in the target frame.
5. Create index pattern
In the PeopleSoft implementation of Kibana, an index pattern is associated with a search definition, so a visualization is based on a search definition. The index pattern identifies the mapping of the indexed fields. You could also use an index pattern that has already been created if you need to create a visualization based on the same search definition.
- On the Kibana tool, open Management, and then click Index Patterns.
- The Create index pattern page opens automatically. Click on Create index pattern
Before you can create a visualization, you need to create an index pattern.
To create a new visualization, complete the following steps:
1.On the Kibana home page, select the Management icon. The Management page displays existing index patterns, if any.
2. Select Create index pattern.
The Create index pattern page displays the application data indexes that are indexed in Elasticsearch. The indexes are suffixed with a database name.
3.Define index pattern, enter an indexed search definition, and suffix it with a wild card character (*) to generalize the index pattern and to avoid dependency on the database. If the search definition name that you entered matches the indexed search definition, a success message is displayed.
For example, so_ap_cust*
4.Select Next Step.
5. Open the Time Filter field name dropdown and select @timestamp.
If you select a time filter field name, Kibana will use the field to filter the data by time.
Use the Show advanced options link to specify a custom name for the index pattern instead of the system-generated name.
6.Select Create index pattern
On creating an index pattern, Kibana displays the mapping of all the fields in the index pattern.
If additional languages are enabled in the index, the field names display corresponding attributes with the respective language code as a suffix. If you want to use a specific language in your visualization, you should use the field with the corresponding language code suffix.
7.After creating the index pattern, select the Discover icon to view the indexed documents of the index pattern. Select a date range to filter the documents.
6. Create visualization/Dashboard
- Open Discover. Multiple available index patterns are displayed.
- To make your current index, click the index pattern dropdown, then select your newly created index. By default, all fields are shown for each matching document.
- Hover over the list of available fields, then click add next to each field you want include as a column in the table.
Post that, select Visualization tab on the left menu. And select on “+”.
Select the Visualization type from the choices given below
To enter new search criteria, select the index pattern for the indices that contain the data you want to visualize. The visualization builder opens with a wildcard query that matches all the documents in the selected indices.
- Select the Data, Metrics and Axis for the graph.
- In the Kibana toolbar, click Inspect.
- In the Kibana toolbar, click Save.
7. Create dashboard
- To create a dashboard, add multiple needed visualizations, saved searches and analysis maps
- Arrange dashboard elements according to your choice.
8. Import Kibana dashboard in PeopleSoft
The below is the Navigation to import Kibana Dashboards
Navigation: – Main menu –>PeopleTools -> Search framework -> Administration -> Import Kibana dashboards
- Add a new row and select the dashboard which is created.
- Save and click on Import
9. Configure the tile and related content
Navigation: Main menu->People Tools-> Search framework ->Administration ->Kibana visualization
- Add a new row.
- Select the Imported dashboard and tile to been viewed and label of the tile.
- Go to home page and select Personalize Homepage.
- Select Add tile –>PeopleSoft Applications –> and select the dashboard and save.
For information on more such interesting topic, please visit our blog or contact us.
