
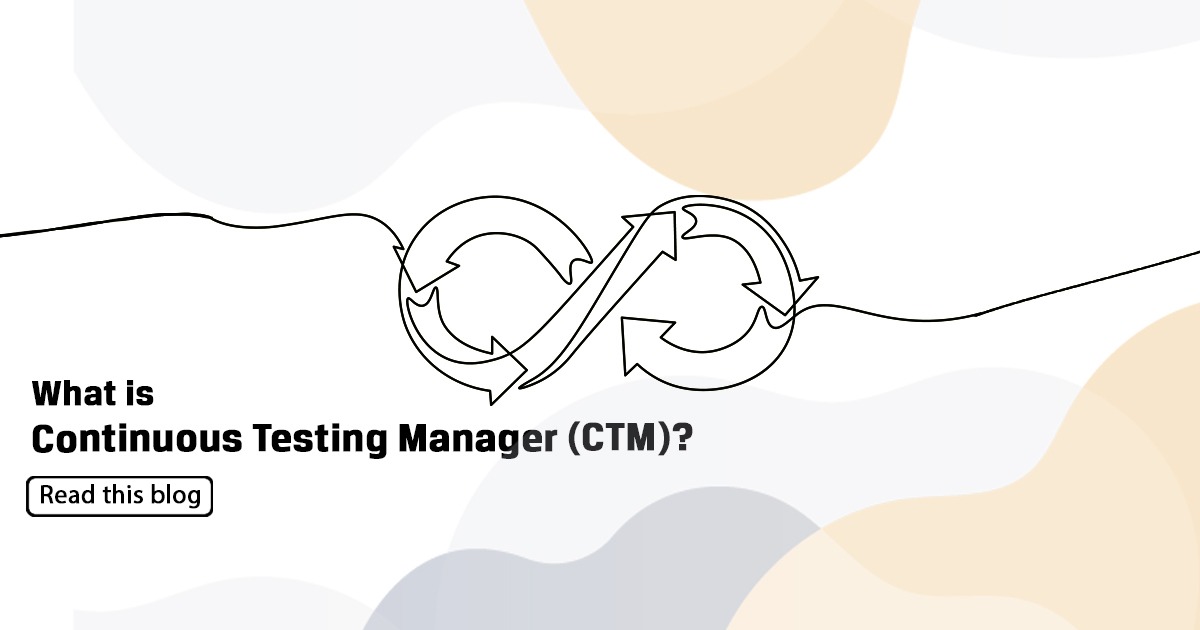
Continuous Testing Manager (CTM) is an excellent tool for scheduling and remotely managing the Certify process execution. Worksoft Continuous Testing Manager provides a centralized control for conducting and monitoring remote tests on your schedule, automating everything from signing into machines to starting tests and signing off when the test is complete, all from a single interface. Certify processes can be scheduled and run on several machines at the same time, take screen captures and review execution results. Continuous Testing Manager logs into machines, load balances the execution, runs tests, captures screenshots, and reports passing and failing results back to your continuous integration/delivery platform. From a single interface, you can declare the sequence of automation tasks, define dependencies, set test times and frequencies, and monitor resource availability. This allows your infrastructure and people to focus on other revenue-generating tasks. Schedule and execute user-interface driven tests simultaneously across multiple devices at scale as part of continuous integration and testing cycles. Continuous Testing Manager allows you to conduct tests not just in a linear fashion, but also in parallel or based on the results of earlier tests. This allows you to boost user productivity by performing more tests per user and maximising testing windows. You can schedule and run Worksoft Certify tests at any time with the Worksoft Continuous Testing Manager to enable continuous testing.
The Importance of Continuous Testing Manager – Worksoft Execution Manager has been replaced by Continuous Testing Manager. Users of Execution Manager can utilise the Data Migration tool to migrate their data to CTM. Organizations must have resource management and scheduling tools in order to implement ‘Lights-Out’ unattended testing. CTM enables enterprises to make the most of their testing infrastructure while maintaining high scalability. It allows you to combine tests together and run them in an unsupervised, automated manner across available resources. It controls the execution of virtual testing machines remotely, as well as the grouping and scheduling of tests. It can also be used to establish test process dependencies.
CTM Agents orchestrates the automation of Certify process execution from the whole repository of your Certify systems, using dedicated client workstations with both Worksoft Certify and CTM agent installed. Calculate how many client machines you’ll need by examining the number of Certify processes that must run on a daily basis and/or the time it takes to verify that all of your end-to-end procedures are completed within a certain amount of time.
Understanding Continuous Testing Manager Dashboard – There are four main tabs in the Continuous Testing Manager Interface:
- Home
- Suites
- Execution
- Configuration
The Continuous Testing Manager (CTM) dashboard displays the status of running suites, pending tests, and execution results. You may also see how many tests and suites have been finished. Only Superusers, Tenant Administrators, and CTM Users have access to the dashboard.
- Test and Suite Status Graphs – At the top of the screen, we can see the number of tests and suites that have been executed today. We can also view the statuses and percentages:
- Passed
- Aborted
- Failed
- Timed Out
- Skipped
- Running Now Section – The number of currently running suites and tests are listed in this section.
- Pending Section – Suite and test executions that have been pending for more than two hours are listed in this section.
- Skipped Suites Section – The number of skipped suites for today, the last seven days, and the last month.
- Execution Section – Here you can view the following, use the date drop-down to view executions for a selected period.
- Completed tests
- Completed suites
- Statuses
- Total running duration
Line Graphs – For test and suite execution results can be found by scrolling down the Home screen. To see executions for a specific time period, use the date drop-down menu. If you need to delete a state from a graph, simply click on the status below the graph and it will be gone. To restore the state, click it once more.
.. stay tuned for some more write-ups on CTM..
